Macros

|
Tired of repeating the exact same skill or action combination over and over? Aion will allow you to create Macros to automate multiple commands in a single click. These commands can be assigned to your skill bar just like any other skill or item. Currently, you can only have 12 built macros. There are tons of combinations you can create using the macro system. |
Contents
How to create a Macro
| In order to create a New Macro, just follow the steps bellow:
|
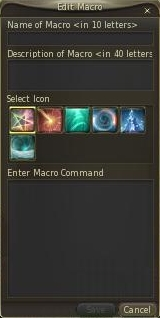
|
Commands
| /Skill | Enter ’/Skill [skill name]’ in the Enter Macro Command box of the Edit Macro Window. You need to enter the exact name of the skill, including spaces, to run the macro properly.
Ex) /Skill Ferocious Strike II |
| /Use | Enter ’/Use [item name]’ accurately in the Enter Macro Command box of the Edit Macro Window.
Ex) /Use Mercenary Canteen |
| /QuickBar x y z | Enter ’/Quickbar [quickbar type] [number of quickbar rows] [quickbar number]’ in the Enter Macro Command box of the Edit Macro Window. The numbers for quickbar types are: Basic Quickbar (1), Alt Quickbar (2), Ctrl Quickbar (3), and Right Quickbar (4). |
| /Delay | Delay is measured in seconds.
EX) / Delay 3 - This will cause the Macro to wait 3 seconds before performing the next item on the script. |
| /Chatcommand Chat | Enter ’/[chat mode] [text]’ in the Enter Macro Command box of the Edit Macro Window.
Ex) /Whisper Hi there! You can enter [Yourself], [Pet], [Group1~5], [Pet1~5], [Target], [PreviousTarget] and [TargetofTarget] while in the middle of a chat. Ex) /Group [Group1] is really the best! |
| / ChannelCommand | A channel command can be registered to a macro. (Example : /1 Area Channel, /2 Trade Channel, /3 Seek |
| /Choose NPCName, CharacterName |
Select NPCName, CharacterName |
| /Variable | You can assign variables to frequently used names by entering /Variable [0~9] [name] in the Enter Macro Command box of the Edit Macro Window.
Ex) /Variable 0 Minor Potion of Life You can compose macros more easily by registering variables assigned to long names. Assigned variables can be checked in the Variable tab of the Macro Window. Ex) /Use [#Variable0] - uses a Minor Potion of Life. |
Parameters
| %Self | Use when selecting yourself |
| %Pet | Use when selecting your pet |
| %PartyN_Pet | Use when selecting a pet that belongs to the party member N |
| %Support | Select the target of the chosen target |
| %AutomaticSelect | Auto Select (Shortcut : Tab) |
Variables
You can Assign Variables to frequently used names by entering /variable [0-9] [name] in the Enter Macro Command box of the Edit Macro Window.
Ex) /Variable 0 Minor Potion of Life
You can compose Macros faster by registering long names to numbered variables.
Ex) /Use #variable0]. this will use the Minor Potion of Life.
Editing a Macro
Editing a Macro is very easy. You simply select the Macro you wish to edit and then Click on edit. After you have made your changes, do not forget to save your changes.
Deleting a Macro
Select the macro icon to delete inside the Macro Window, and click the ’Delete’ button.
Tips
| -Dragging a skill, function, emotion, Quickbar or item icons onto the Enter Macro Command box of the Edit Macro Window enters the command automatically
- You cannot enter another macro within a macro. - Some commands may require sufficient cooldown time between the execution of commands. - Macros are stopped when there is not enough MP or HP to execute a skill, or when there is no target. - You can use the Example tab to see how you can use commands. - You cannot use macro commands in the Chat window. - You can Cut & Paste from an external program such as Notepad. So, even though you can only have 12 built macros, you can quickly and easily switch them out if you store your Macros. -Macros built on one character will NOT carry over to a new or different character. |
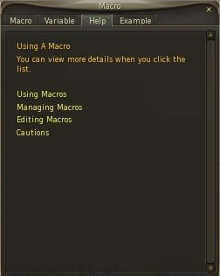
|