Difference between revisions of "Quests"
(→Acquisition) |
(→Acquisition) |
||
| Line 48: | Line 48: | ||
<BR> | <BR> | ||
{{Image|abfdc032eccb566e200fb202.png|NPC With New Quest}} | {{Image|abfdc032eccb566e200fb202.png|NPC With New Quest}} | ||
| + | |||
| + | [[File:e7927e0185ad2fddfe2046d4.png|link=]] | ||
| Line 57: | Line 59: | ||
'''2. '''When Quest NPCs with a yellow/blue mark above their head are right-clicked, or a Quest Item is double-clicked, the New Quest Window will appear. | '''2. '''When Quest NPCs with a yellow/blue mark above their head are right-clicked, or a Quest Item is double-clicked, the New Quest Window will appear. | ||
| − | |||
| − | |||
| − | |||
| − | |||
| − | |||
| − | |||
| − | |||
| − | |||
| Line 70: | Line 64: | ||
| − | + | '''4. '''When you get to the rewards page, you will be able to Accept or Decline the mission. Accept the Quest/Campaign by clicking the '''Accept '''button at the bottom. If you choose the '''Decline '''button or use the '''X''' to close the window, the Quest/Campaign will not be accepted. | |
| − | ''' | + | '''5.''' When you choose '''Accept''', the new quest/campaign will be placed in your Quests Window and also start flashing on the right of your screen in the [[Quest Tracker]]. You must place a check in the Quest Indicator to lock it in place or it will fade. It can always be added to the Quest Indicator from the [[Quests Window]] ('''J'''). |
| − | |||
| − | |||
| − | |||
| − | |||
| − | |||
| − | + | {{Image2|bbeda1966a0cb2dd744fecda.png|Right-click on Nobekk and bring up dialogue with New Quest|3760503bd5dd1a2effbdd601.png|Reward Page with Accept Button}} | |
==Quests Window (J)== | ==Quests Window (J)== | ||
Latest revision as of 11:12, 20 May 2018
Quests and Campaigns help players enjoy their character’s development and rewards, while experiencing the stories throughout Aion. Both are received by conversing with an NPC who is offering a Quest, entering a certain area, or by acquiring a Quest item. Each is followed by a story line that provides various levels of difficulty and rewards, depending on the Quest or Campaign.
Campaigns advance by placing certain intervals in-between levels and ask that you complete multiples specific quests in a row.
Work Orders are Crafting Quests that you receive and must complete in order to learn and gain skill in Crafting.
Contents
Quest Icons
NPCs will display the following icons above their head if they have a New Quest, can help you progress the Quest, or help you complete it.
The Choice icons mean that you can have multiple NPCs to complete progress and you must choose one.
| Campaigns | 
|

|

|
| Quests | 
|

|

|
| Key Quests | 
|

|

|
| Event Quests | 
|

|

|
Acquisition
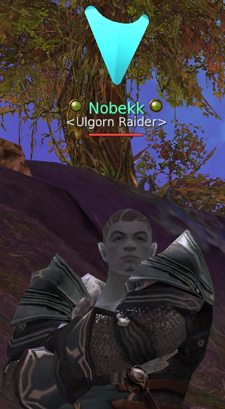
NPC With New Quest
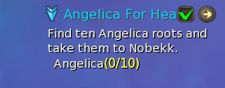
1. A Quest can be acquired through NPCs or Quest items. There will be a Quest mark shown above the Quest NPC’s head. Right-click on an NPC to interact with it.
For Quest items, you will need to mouse-over the Quest item in your Inventory (I) and double-click the item to bring up the Quest.
2. When Quest NPCs with a yellow/blue mark above their head are right-clicked, or a Quest Item is double-clicked, the New Quest Window will appear.
3. When the New Quest or Campaign title is clicked, another window will appear to explain the background of the Quest. You may go through several pages of dialogue before you get to the page letting you know what the reward will be.
4. When you get to the rewards page, you will be able to Accept or Decline the mission. Accept the Quest/Campaign by clicking the Accept button at the bottom. If you choose the Decline button or use the X to close the window, the Quest/Campaign will not be accepted.
5. When you choose Accept, the new quest/campaign will be placed in your Quests Window and also start flashing on the right of your screen in the Quest Tracker. You must place a check in the Quest Indicator to lock it in place or it will fade. It can always be added to the Quest Indicator from the Quests Window (J).

Right-click on Nobekk and bring up dialogue with New Quest

Reward Page with Accept Button
Quests Window (J)

|
Basic Display
Quests, Campaigns, and Work Orders are displayed in the Quests Window (J) and are organized by Tabs. Placing a check next to the Quest places it in your Quest Tracker.
Each Tab is organized by area, characteristics and level order.
Completed Quests are still available through the Quests Window
Campaign/Quest/Work Order Tabs
Campaign - The Campaign list will appear.
Quest - The Quest list will appear. You can have up to 40 Quests at one time.
Work Order - Crafting Requests are placed in the Work Order tab.
War - PvP quests.
In Progress/Completed
You can sort what is displayed using the In Progress/Completed drop-down at the top-right of the Quests Window. If you choose In Progress, only those will be displayed. The same applies if you choose Completed.
Sharing Quests
Use the Share button when you are Grouped with another player and share a Quest. Most Quests with simple objectives and no sub-quests are available to be shared with other players. Not all Quests may be available to share, especially some Related Quests and Item Quests. You or the other player cannot have already completed the Quest before and must have completed any prerequisite Quests in order to Share.
Abandoning Quests
Clicking on a Quest name will bring up the Description. The Abandon button should then be activated and available for selection. To give up the Quest, click the Abandon button. Not all can be Abandoned. In most cases if you do Abandon a Quest you can re-acquire it at any time.
When the Abandon button is clicked a warning window will appear confirming that you wish to Abandon the Quest.
For detailed information, see our page on the Quests Window.
Dictionary and Pathfinding
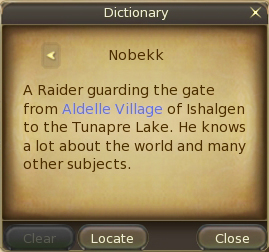
|
Within the Quest Description, you will notice linked words in blue. These can be clicked to open up the Dictionary. The Dictionary provides information on certain areas, NPCs, Monsters, and named Monsters.
It gives detailed information, along with area information and a Locate button to place a marker on your Maps. There will also be additional linked words within the Dictionary that can be clicked for more information.
For detailed information on how to use the Dictionary and Pathfinding system, see Pathfinding.
Quest Progress
Some Quests can be short and others are long. It all depends on the Quest and Level. You can check your Quest Progress by bringing up your Quests Window (J) and looking at the Quest Description or by clicking on the Quest in your Quest Indicator to bring up the Description.
Complete the Objectives to move on to the next step in the Quest. If the next step in progress is to see another NPC, that NPC will display the Quest Progress icon above their head.
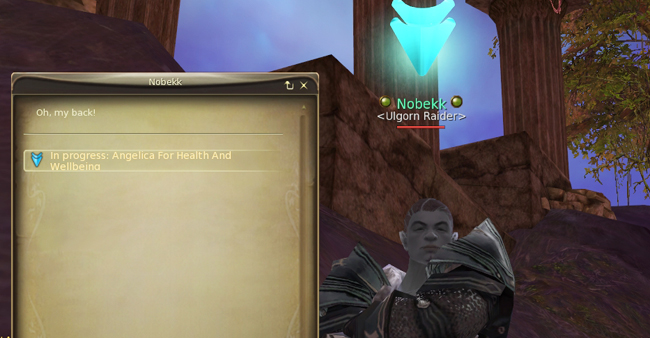
|
Quest Completion and Rewards
When all steps or objectives of your Quest are complete, you will be directed to an NPC to collect your reward. The Quest NPC will display the Complete Quest icon (blue/yellow sun icon) above its’ head letting you know there is a Quest to complete and a reward to receive.
Right-click to open dialogue with the NPC. If the NPC has multiple Quests, choose the one you are completing.
Now you can complete the Quest and receive your reward. Some Quests offer reward choices. Rewards will be placed in your Inventory.
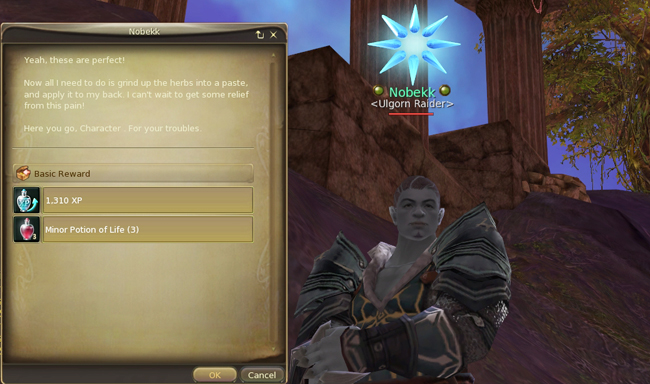
|
Failing a Quest
Abandoning
As talked about earlier in the Quests Window section, you can choose to abandon a Quest or Work Order. In addition, you can also fail a Quest or Campaign.
Failing
Some Quests and Campaigns have limitations, in which requirements must be met, such as completing an objective within a certain time frame. Others may fail if an objective is not met, such as a NPC dying when you were supposed to be protecting it or you get spotted when you are supposed to be stealthily scouting an area.
Campaigns can be resumed even if a portion was failed and you don’t need to Abandon or reacquire it. Quests must be reacquired from the Quest NPC after deleting the Quest, in order to proceed.